Здравствуйте. Для просмотра страниц в интернете мы используем специальные программы - браузеры. Их на сегодняшний день несколько штук. Но основными и популярными являются Google Chrome, Opera, Mozilla Firefox, Яндекс Браузер, Microsoft Edge. По роду своей деятельности мы первым делом при входе в интернет открываем конкретный сайт по своей тематике. Политик - новостной, финансист - открывает портал с последними данными на рынке финансов, юрист - следит за последними нововведения в законодательной базе, спортсмен - отслеживает спортивные новости. Молодые люди в большинстве сразу заходят в социальные сети. Одним словом, каждый начинает день с получения полезной информацией для себя.
Со временем каждый определяет для себя один ресурс, который для него является наиболее полезным, куда он постоянно заходит. Большинство людей при первом запуске браузера самостоятельно вводят адрес сайта, содержащий для них полезную информацию.
Сегодня мы с вами зададим для наиболее полезного сайта в качестве домашней страницы. То есть, при открытии браузера автоматически будет загружаться сайт с полезным контентом. Как это сделать? Сейчас для новичков и расскажем.
Как установить в браузере домашнюю страницу? Итак, начнём, как всегда, с самого популярного на сегодняшний день - Google Chrome.
Установка стартовой страницы или страниц в Google Chrome
Давайте в качестве примера возьмем сайт программы «Вести» (vesti.ru) с последними новостями по различным направлениям деятельности.
Открываем наш браузер, заходим в Основное меню и выбираем пункт Настройки.
На новой вкладке Настроек выбираем группу настроек «При запуске открывать »

По умолчанию было установлено «Новую вкладку» в виде визуальных закладок. Как их установить читайте в нашей статье « ». Нам же нужно выбрать третий вариант - Заданные страницы . Выбираем этот пункт и нажимаем на ссылку Добавить.

Во вплывающем окошке в поле вводим наш адрес сайта программы Вести. Адрес сразу добавляется и снизу появляется новое поле для ввода адреса. Таким образом, вы можете добавить несколько самых посещаемых вами сайтов, которые будут автоматически открываться при запуске браузера.
Если вы желаете добавить все открытые вкладки на момент нахождения в Настройках в стартовый запуск, нажмите .
Для того, чтобы удалить страницу из списка, выделите ее и нажмите на крестик. После того, как все страницы добавлены, жмем ОК.
Все, стартовые страницы успешно добавлены. Для проверки закрываем браузер и снова запускаем. Браузер при запуске автоматически открывает указанные страницы.
Установка домашней страницы в Mozilla Firefox
Подобным образом можно установить домашнюю страницу в браузере Mozilla Firefox.

Переходим в Главное меню и нажимаем пункт «Настройки» .
На вкладке настроек «Основные» указываем нужный нам адрес

И хотя здесь дополнительные поля для ввода страниц не появляются, все равно можно добавить несколько страниц. Как это сделать? Для этого сначала откройте нужные страницы, которые вы хотите открывать при старте браузера, в разных вкладках, затем переходите сюда, в Настройки и нажимаете «Использовать текущие страницы ».
Можно также добавить в старт страницу из закладок вашего браузера. Для этого достаточно нажать Использовать закладку . Далее в окне закладок выбираете нужную закладку.
Перезапускаем браузер.
Домашняя страницы в Opera
Установка домашней страницы или страниц в браузере Opera почти такая же как в Google Chrome. Заходим в Главное меню , выбираем пункт Настройки

Для более быстрого перехода к Настройкам можно использовать сочетание клавиш Alt + P.

Далее все нам знакомо. В группе настроек «При запуске» выставляем пункт «Открыть определенную страницу или несколько страниц», затем нажимаем «Задать страницу» и в вплывающем окне указываем адрес нужной страницы или страниц. Ровно так же как в Google Chrome. После добавления страниц, нажимаем ОК. Перезапускаем браузер Opera.
Стартовая страница в Яндекс Браузер
Яндекс Браузер отличается ото всех вышеперечисленных. В нем нет возможности установить любую другую страницу, кроме главной страницы Яндекс. В этом можно убедиться, зайдя в Настройки.


Тут предлагают только открыть страницу быстрого доступа или открыть те вкладки, которые были открыли в момент последнего закрытия браузера. Если восстанавливать нечего (не будет вкладок), тогда браузер откроет стартовую страницу по умолчанию - yandex.ru
Запуск домашних страниц в браузере Microsoft Edge
C выходом новой версии Windows 10 появился новый браузер Microsoft Edge, входящий в эту версии операционной системы. В этом браузере также есть возможность добавления страниц для первого запуска браузера. Для этого открываем меню «Дополнительно », далее пункт «Параметры »


В группе параметров «Открыть с помощью» выставляем параметр «Конкретная страница», в пустое поле ввода указываем добавляемую страницу и нажимаем плюс. После нажатия на «+» страница добавляется и открывается новое поле ввода. Таким образом, вы можете добавить сколько нужно вам страниц для стартового запуска браузера.
Вот и все на сегодня. Мы с вами рассмотрели, как установить домашнюю страницу в различных браузерах. Спасибо за внимание. До новых встреч.
Жизнь — это то, что случается с нами, пока мы строим планы на будущее.
Стартовая страница или домашняя страница – это страница, которая загружается при запуске браузера. Как правило, в качестве стартовой страницы используют сайт поисковой системы. Поэтому не удивительно, что многих посетителей нашего сайта интересует, как сделать Яндекс стартовой страницей. Сейчас мы расскажем об установке стартовой страницы во всех .
Как сделать Яндекс стартовой страницей в веб-браузере Google Chrome
На данный момент является наиболее популярным браузером в русском сегменте интернета, поэтому начнем именно с него.
Настроить стартовую страницу в данном браузере достаточно просто. Для начала нам нужно открыть меню браузера и открыть его настройки.
После того как перед вами открылись настройки Google Chrome нужно найти пункт «Начальная группа». Здесь можно указать какие страницы должны открываться при запуске браузера.
Для того чтобы сделать Яндекс стартовой страницей нужно выбрать пункт «Следующие страницы» и нажать на ссылку «Добавить». После этого перед вами откроется окно «Начальные страницы».
Здесь можно указать, какие страницы должны открываться при запуске браузера. В нашем случае вводим «yandex.ru» и закрываем окно с помощью кнопки «ОК». Все, после этого в качестве стартовой странице в вашем браузере Google Chrome будет использоваться сайт поисковой системы Яндекс.
Как сделать Яндекс стартовой страницей в веб-браузере Mozilla Firefox
Следующий веб-браузер, который мы рассмотрим, это Mozilla Firefox. Для того чтобы установить стартовую страницу в Mozilla Firefox нужно запустить меню браузера и открыть его настройки. Для этого кликаем по кнопке Firefox в левом верхнем углу программы и выбираем пункт меню «Настройки».
В открывшемся окне нужно перейти первую вкладку под названием «Основные». Здесь нужно выбрать действие, которое будет выполняться при открытии страницы, в нашем случае выбираем «Показать домашнюю страницу».
Также нужно ввести адрес стартовой страницы в поле «Домашняя страница». Здесь вводим «yandex.ru» и закрываем окно с настройками с помощью кнопки «ОК». Этих простых действий достаточно, для того чтобы сделать Яндекс стартовой странице в веб-браузере Mozilla Firefox.
Как сделать Яндекс стартовой страницей в веб-браузере Internet Explorer
Традиционно является одним из наиболее популярных браузеров. Сейчас мы рассмотрим процесс установки стартовой страницы в данном браузере.
Для начала нажмите на кнопку ALT на вашей клавиатуре. При этом под адресной строкой браузера Internet Explorer появится стандартное меню «Файл, Правка, Вид, Избранное, Сервис, Справка». Откройте меню «Сервис» и запустите «Свойства обозревателя».
В открывшемся окне, на вкладке «Общие», есть пункт «Домашняя страница».
В текстовое поле под надписью «Домашняя страница» нужно ввести адрес страницы, которую вы планируете использовать в качестве стартовой. В нашем случае вводим «Yandex.ru» и сохраняем настойки нажатием на кнопку «ОК».
Все, после этого при открытии браузера Internet Explorer будет загружаться стартовая страница Yandex.ru.
Как сделать Яндекс стартовой страницей в веб-браузере Opera
Веб-браузере Opera будет последним браузером, который мы рассмотрим в рамках этой статьи. Для того чтобы сделать Яндекс стартовой страницей в браузере Opera нажмите на кнопку «Opera» в левом верхнем углу и выберите пункт «Настройки».
В открывшемся окне нужно найти функцию под названием «При запуске». Здесь нужно выбрать пункт «Открыть определенную страницу или несколько страниц» и кликнуть по ссылке «Задать страницы».
В открывшемся окне нужно ввести «yandex.ru» и нажать на кнопку «ОК».
Все, стартовая страница Яндекс уже установлена. При следующем запуске веб-браузера Opera будет открываться именно Яндекс.
Лично я, до недавнего времени, вообще не пользовался стартовой страницей своего браузера. По умолчанию там просто был Google поиск и все. Но, новость о том, что Google закрывает iGoogle (стартовая страница с новостями, виджетами и прочим) подняла резонанс среди пользователей и я решил узнать, есть ли у iGoogle аналоги и стоит ли их использовать? Стоит заметить, что в интернете вы сможете найти десятки разных стартовых страниц. Поэтому, мы решили сконцентрироваться на самых стоящих из них и тех, которые имеют наибольший функционал.
Основной фишкой Netvibes является его направленность на ваши RSS. Он имеет кучу виджетов, включая виджет погоды, новостей, Gmail, Facebook, Twitter, акции и прочие. Также есть виджеты для многих популярных сайтов, но если вы не найдете свой любимый сайт в их списке, то сможете просто вставить его на свою страницу, функционал это позволяет.
В нашем списке Netvibes получает пальму первенства по кастомизации. В нем есть буквально все, начиная сменой тем и заканчивая собственным RSS ридером. Недостаток только в одном — если вы не сможете правильно и детально его настроить, он вряд ли вам понравится.
Protopage очень похож на Netvibes. Вы также имеете свою личную страничку, которую можете настраивать по собственному желанию, меняя темы, количество закладок и прочее. Он имеет встроенные виджеты, однако упор сделан на то, что вы можете создавать свои виджеты, добавляя на свою страницу социальные сети, эмейл или создавая их из других веб-страниц.
В отличии от Netvibs, Protopage более легкий в использовании. Виджеты перемещаются очень плавно и находятся там куда вы их вставили. Небольшая проблема лишь в том, что количество встроенных виджетов мало и вы легко можете не отыскать среди них нужные вам.
Symbaloo порадует своим дизайном любителей плиточного интерфейса. Каждый виджет в нем — это отдельные квадрат, при нажатии на который, он открывается в центре экрана. Нажав на квадрат с рецептами — в центре экрана появится окошко со строкой поиска, а при нажатии на виджет энциклопедии — откроется поиск по Википедии.
Интересно то, что пользователи могут делится созданными страницами, поэтому вы всегда сможете найти себе крутой шаблон. Также есть отдельная вкладка новостей, нажав на которую, вы получите список последних новостей, которые будут отсортированы по важности.
uStart больше заточен для выполнения социальных функций. Тут есть виджеты любимых RSS, Instagram, Twitter, заметок и других. Также, он имеет кучу настроек и вы сможете настроить каждый виджет по своему усмотрению. А если вы имели аккаунт в iGoogle или Netvibes, то сможете даже перенести свои настройки сюда.
Этот сервис имеет наибольшее количество виджетов среди своих конкурентов, а количество настроек каждого из них повергнет вас в шок. Однако, его интерфейс выглядит не очень, поэтому может оттолкнуть. Во всем остальном — сервис крут!
My Yahoo
Я поставил My Yahoo в самый конец не потому, что он плох, а из-за того, что его полезность для нас сомнительна. My Yahoo, однозначно, самый красивый сервис из всех перечисленных выше, но он меньше всех заточен под русскоязычные страны. К примеру, в прогнозе погоды я не смог найти даже свой город!
Ко всему прочему, количество настроек здесь минимально и многим это не понравится. My Yahoo тоже имеет возможность импорта с iGoogle, поэтому переход с последнего будет абсолютно безболезненным. Если вы хорошо знаете английский и вас не смущает плохая интеграция с русскоязычным интернетом, то My Yahoo вам понравится на 100%.
Сложно сказать какой сервис самый лучший, так как каждый из них имеет как преимущества так и недостатки. Но вы можете определится какой сервис станет самым лучшим для вас. На пробу каждого из них у вас уйдет не больше 5 минут, поэтому вы быстро выберете себе фаворита.
Доброго времени суток.
Я почти уверен (), что практически каждый пользователь, заходя в интернет, интересуется (по крайней мере) самыми обыденными вещами: какая погода будет на завтра, что там творится в Мире (т.е. новости) , какие интересные фильмы показывают, как там себя "чувствует" доллар/рубль (в последнее время актуально для нашей страны) . Ведь так?
Если посчитать, то для того чтобы узнать подобную информацию - нужно посетить 3÷5 сайтов! Можно, конечно, делать это и так, но на мой взгляд - гораздо лучше настроить под-себя главную страницу Яндекса и получать эту информацию целиком, посетив одну веб-страничку. К тому же, ознакомившись со всеми новостями, можно сразу же перейти к поиску. Очень удобно!
Собственно, в этой статье покажу как установить Яндекс стартовой страничкой в браузере, приведу некоторые азы настройки и возможности сервиса. Думаю, что многие, настроив один раз свой браузер, смогут существенно экономить время (а время - деньги) !
Как сделать её стартовой в браузере
Пожалуй, статью следует начать с того, как вообще сделать так, чтобы при запуске браузера автоматически открывалась главная страничка Яндекса (т.е. чтобы не открывать никакие вкладки "Избранного" и не переходить по ссылкам из какого-нибудь меню) .
Способ 1
Если вы давно не заходили на главную Яндекса (ссылку привел выше), то при ее посещении - в углу экрана у вас всплывет небольшое окно с предложением изменить главную страницу. Если вы не против - просто согласитесь...
Способ 2
Можно все сделать и вручную. Рассмотрю ниже несколько популярных браузеров.
Google Chrome
Сначала открываем настройки браузера. Можно выполнить 2-мя способами:
- либо в правом верхнем углу окна щелкнуть по "трем" точкам;
- либо в адресную строку браузера вставить следующий адрес: chrome://settings/
Собственно, после перезапуска браузера - вы увидите, что у вас автоматически открылся Яндекс...
Mozilla Firefox
В общем-то, в этом браузере делается практически все идентично (как в Chrome): сначала открываем настройки (альтернативный способ - перейти на страничку about:preferences#home ) .
Firefox (начало) / Кликабельно
Кстати, обратите внимание, что при работе в Firefox вы в любой момент можете открыть домашнюю страничку: достаточно щелкнуть по значку "домика" рядом с адресной строкой.
Microsoft Edge
Сначала необходимо открыть параметры (для этого щелкните по значку в правом верхнем углу из "трех точек", и в меню найдите данный пункт).
Далее необходимо в подразделе "Показывать в новом окне Microsoft Edge" выбрать вариант "Конкретную страницу или страницы" и указать нужный веб-адрес (см. пример ниже на скрине).
Если страницу установить не удается
В качестве дополнения...
Если у вас не получается изменить стартовую страницу в браузере - возможно вы "поймали" вирус (примечание: многие из них блокируют возможность изменить страницу. Также возможен и другой вариант: настройки можно изменить, но после перезапуска браузера - снова открывается "старая" страница).
Если вы столкнулись с подобной проблемой, рекомендую ознакомиться с парочкой моих статей:
- программы для удаления Malware, рекламы из браузеров, вредоносного ПО, которое не видят антивирусы -
- Как удалить вирус из браузера - за 5 шагов -
Выбор своего города и настройка темы
Далее, что порекомендовал бы сделать (после перехода на Яндекс и его установки в качестве стартовой странички) - это указать свой город (вообще, обычно поисковая система определяет его автоматически, но происходит это далеко не всегда правильно) . Это позволит вам знать о всех новостях вашего города, происшествиях, афишах и т.д.
Делается это достаточно просто: в верхнем правом углу экрана щелкните по ссылке "настройка" и перейдите в раздел уточнения города. См. скрин ниже.
Есть вариант как автоматического определения вашего местоположения, так и ручной корректировки. В общем-то, все достаточно просто .
Обратите внимание, что после указания своего города: вы сможете оперативно просматривать все события и новости, происходящие в нем. Это очень удобно!
Кроме города, также бы отметил, что можно изменить стандартную тему на что-то более интересное (например, многие делают ее более темной, контрастной). Для этого достаточно среди настроек выбрать вариант (см. пример ниже).
Выбор темы / Кликабельно
После выбора одной из тем, поисковик преобразится (например, я установил предновогоднюю... ).
Важно!
Все произведенные настройки главной страницы Яндекса сохранятся только в том браузере, в котором вы их сделали. Чтобы они "действовали" всегда и в любом браузере - заведите себе профиль на Яндексе (например, ).
Примечание: для регистрации нужно всего лишь указать свои инициалы и номер телефона (для безопасности и подтверждения некоторых операций). См. скриншот ниже.
Как удалить или перенести какие-то блоки
Часть блоков на главной странице Яндекса (например, карты, телепрограмму, погоду, пробки и т.д.) можно либо удалить, либо перенести на другое более удобное место.
Чтобы это сделать, нужно воспользоваться вкладкой "Настройка/Настроить Яндекс" .
После чего, вы увидите, что каждый блок выделен в серый цвет, а в его углу появился крестик. Теперь вы можете всё ненужное просто закрыть, а остальное перенести в более удобное место.
Когда все блоки буду расставлены по своим места - просто нажмите кнопку "Сохранить" в нижнем углу экрана. Далее все блоки будут зафиксированы, и будут отображаться в таком виде при каждом посещении вами Яндекса.
Как настроить курс валют (выбор валют для отображения)
В Яндексе весьма удобно "пристроен" курс валют (прямо над поисковой строкой). Если нажать на "три точки" рядом с курсом - можно увидеть биржевые котировки основных валют (доллара, рубля, нефти).
Кстати, на странице котировок - также есть опция настроек (можно добавить другие валюты, за которыми вы бы хотели наблюдать).
Отмечу, что возможности достаточно обширны: можно даже отслеживать курс Биткоина (кроме того, Яндекс может помечать отдельным цветом резкие колебания курса, что также удобно).
Добавленные котировки начинают отображаться (и отслеживаться) сразу же после того, как вы сохраните настройки. В общем-то, довольно удобно, чтобы вовремя узнать, что там случилось с рублем ...
Как настроить под-себя ленту новостей (по своим интересам)
На главной странице Яндекса (если промотать ее чуть ниже, под афишей и фильмами) присутствует лента (Дзен). Вообще, она формируется автоматически (при помощи искусственного интеллекта) на основе ваших интересов. И в ней довольно часто всплывают интересные жизненные новости, о которых неплохо бы знать заранее...
Автоматика-автоматикой, но ленту Дзен можно формировать и на основе личных добавленных каналов (например, вы можете добавить в нее сайты по автомобилям, экономике, политике - в зависимости от своих вкусов) . Для этого щелкните по ссылке "Дзен" (см. скрин ниже).
После чего вы увидите десятки разделов: авто, дом, бизнес, еда и т.д. Выберите один из заинтересовавших вас разделов.
После чего, вы увидите десятки различных популярных порталов, на которые можно подписаться. Например, я выбрал "Mail Авто" - и теперь среди ленты будут мелькать посты по автомобильной тематике. Весьма удобно!
Разумеется, вы можете добавить десятки различных интересных порталов по своему вкусу (аналогичным образом). Тем самым, лента новостей будет каждый день радовать вас интересными событиями...
На этом пока всё. Удачной работы!
Стартовая страница в браузере - это та вкладка, страница или сайт в сети интернет, которая открывается первой при открытии вашего браузера при каждом его запуске, либо при нажатии клавиши «Домой» .
У вас появилось желание или необходимость работать именно с поисковиком Яндекса? Стартовая страница, с установкой которой справится пользователь совершенно любого уровня, будет всегда открываться первой при загрузке программы браузера.
Чтобы этого добиться, можно воспользоваться одним из приведенных ниже способов. Установить и закрепить Яндекс в роли стартовой довольно легко и в этой статье мы детально рассмотрим варианты, как это сделать.
Все зависит от того, каким браузером вы пользуетесь, ведь приложения и алгоритмы настроек у каждой программы разные. Только вот интересно, почему в самом Браузере Яндекса стартовой страницы вообще нет?
Самый универсальный и простой способ: набрать в адресной строке вашего браузера «www.ya.ru» и дождаться загрузки веб ресурса. В верхнем левом углу можно увидеть надпись «Сделать стартовой».
Нажимаем на нее и все готово. С этого момента вы начинаете свою работу с сайтом «www.yandex.ru » или же, говоря проще, с поисковиком Яндекса.
Установка с помощью бесплатной утилиты
Читай также:
Сам Яндекс снабжает нас удобным и комфортным способом настраивать начальные страницы в браузерах с помощью специально созданных для этого автоматических утилит.
Когда загрузка закончится, следует установить менеджер на ваш компьютер или , и эта умная утилита сможет сама следить за изменением домашней страницы, даже вопреки действиям различных вредоносных программ.
Менеджер сможет спасти от таких неприятных сюрпризов как Webalta и просчитать так, чтобы в роли старта в вашем браузере всегда оставался только Яндекс. Но не всегда менеджер может обойти все препятствия. Об этом далее в статье.
Самые основные используемые браузеры на сегодняшний день:
Если вы являетесь сторонником классического браузера по умолчанию Internet Explorer, то настроить стартовой страницей Яндекс вам способствует следующий алгоритм.
Открываем Internet Explorer и кликаем значок «Настройки»
в верхнем правом углу, который вызывает окошко «Сервис» .
Можно так же вызвать данное меню одновременным нажатием сочетания горячих клавиш Alt +X .
В выпадающем меню выбираем «Свойства браузера» , или еще он может называться «Свойство обозревателя» . Далее открываем вкладку «Общие» .
В таких операционных системах как и Windows 8.1 Internet Explorer является встроенной программой.
Но установка осуществляется тем же способом, как и других версиях этого браузера на протяжении вот уже почти 20 лет.
Чтобы сделать Яндекс стартовой страницей в Internet Explorer 10 и Internet Explorer 11 следует выполнить следующие этапы:
- В верхнем правом углу нажимаем «Настройки» и выбираем «Свойства браузера» .
- Вписываем в поле ссылки на адреса домашних страниц. Если кроме Яндекса необходимы и другие ссылки, то здесь же вводим и на них адреса. В каждой строке должен быть лишь один адрес.
выбираем «Начинать с домашней страницы» .- Подтверждаем действия нажатием на кнопку «ОК» .
После выполнения всех этапов наш Internet Explorer при загрузке будет выдавать Яндекс первой страницей.
Установка в Microsoft Edge
Читай также: Яндекс дзен: Что это и как им пользоваться? +[Плюсы и минусы]
Для поклонников Microsoft Edge существует следующий алгоритм. Для открытия параметров в Microsoft Edge, нажимаем на значок
Внизу страницы будет отображаться функция «Посмотреть дополнительные параметры» и включаем дополнение «Отображать кнопку домашней страницы» .
Необходимый нам адрес «https://www.yandex.ru» вводим в текстовое поле так же, как и в случае с Internet Explorer.
Закрепляем наши действия нажатием кнопки «Сохранить» . При перезагрузке браузера Яндекс станет нововведенной домашней страницей.
Установка в Google Chrome
Google Chrome - наиболее популярный браузер по независимым опросам в сети интернет, предлагает нам следующий способ. В браузере ищем значок «Настройки»
и открываем его.
Находим кнопку «Внешний вид» . Включаем дополнение «Показывать кнопку «Главная страница» .
В строке с запросом «Введите веб-адрес» вписываем нужную ссылку: «https://www.yandex.ru/». На этом настройка окончена, ведь все действия пользователя сразу синхронизируются с вашим профилем в браузере.
После завершения всех манипуляций при перезагрузке Google Chrome, будет отображаться при нажатии кнопки «Домой» (изображение домика).
А если же вы хотите, чтоб Яндекс подгружался совершенно автоматически, то стоит использовать другой вариант установки. Для изменения потребуется:
1 В меню Google Chrome в верхнем правом углу вызываем команду «Настройки» .
2 Ищем пункт «Начальная группа» , где ставим галочку (если она не стоит) «Следующие страницы» .
4 Если вы поклонник Яндекса, то тут можно настроить его поисковой системой «по умолчанию». В разделе «Поиск» указываем поисковую систему Яндекс.
5 Закрываем настройки. Подтверждать свои действия нажатием кнопки «Ок» не нужно, в этом браузере все синхронизируется мгновенно.
Если вы настроили браузер так, как описывалось выше, то когда вы будете включать Google Chrome, то установленные в начальной группе страницы (в нашем случае – Яндекс) будут открываться всегда.
Существует быстрое сочетание клавиш Alt + Home в Google Chrome, которое поможет вам в текущей вкладке браузера быстро открыть домашнюю страницу.
Установка в Mozilla Firefox
При открытии браузера Mozilla Firefox, нужно нажать на значок
и открыть «Настройки» — «Основные» .
Там ищем строку «При запуске Firefox» и настраиваем значение «Показывать домашнюю страницу» . Соответственно, в строке «Домашняя страница» вписываем ссылку «https://www.yandex.ru/».
Как и в Google Chrome, в Mozilla Firefox переход на домашнюю страницу осуществляется сочетанием горячих клавиш Alt + Home .
Установка в Opera
Сторонники браузера Opera могут использовать следующий метод: сочитанием горячих клавиш Alt +P вызвать меню.
Переключиться на «Браузер» в раздел «При запуске» . Далее кликаем на ссылку «Задать страницы» и в поле «Добавить новую страницу» вписываем путь «https://www.yandex.ru/».
После всех операций, подтверждаем действия нажатием кнопки «Ок» и устанавливаем переключатель в положение «Открыть начальную страницу» .
Вот и все необходимые действия для того, чтобы добиться нашей цели – сделать Яндекс Поиск домашней страницей в браузере Opera.
После выполнения всех инструкций, браузер при запуске будет автоматически открывать поисковик.
Установка в Safari
Установка Яндекса в браузере Safari считается самым легким вариантом. В меню Safari выбираем последовательно пункты «Safari» , далее «Настройки» и «Основные» .
Safari настроен и Яндекс является начальной страницей. Поздравляем!
После установки Яндекс как домашнюю страницу, можно пойти дальше и персонализировать её под пользователя. Так сказать, настроить рабочий стол.
Процесс не сложный, если пошагово разобраться, что необходимо сделать. В Яндексе есть огромное количество полезных, удобных и нужных , которые сделают вашу ежедневную работу более комфортной и прогрессивной.
Настройка происходит с помощью добавления на неё виджетов (иконок с нужными программами) и изменения интерфейса под пользователя (приятной темы оформления вашей страницы).
Сам Яндекс предлагает нам добавить и настроить виджеты в том порядке, какой нам будет удобен, установить любую тему, изменить основные личные настройки.
Чтоб полностью охватить весь спектр услуг, предоставляемых Яндексом, стоит зарегистрировать себе для переписок и для хранения важной информации онлайн.
Не волнуйтесь, они не будут расшарены в свободном доступе всем пользователям. Это подобие личной ячейки в банке, где хранятся ваши документы, фото и другие .
Сохраняйте ваши логины и пароли с помощью LastPass для удобства пользования.
Итак, для настройки домашней страницы нам нужно:
- Войти в свою Яндекс.почту, которую вы зарегистрировали.
- Там открываем «Личные настройки» и выбираем пункт меню «Настроить Яндекс» .
- Определяемся, какие виджеты мы хотим видеть на рабочем столе, а все ненужные удаляем нажатием крестика в верхнем правом углу каждого из них. Не переживайте, если удалите что-то по ошибке. Существует возможность отменить действие кнопкой «Вернуть» или «Сбросить настройки» . Когда определитесь окончательно с набором виджетов, нажимаем на кнопку «Сохранить» .
- После чего заходим в пункт «Добавить виджет» , выбираем из категорий желаемые, наводим на них курсор мышки и нажимаем «Добавить» , после чего он добавляется на страницу. Нажимаем «Оставить» .
- Располагаем виджеты в нужном нам порядке, перемещая их на нужные нам места. Нажимаем кнопку «Сохранить» .
- Переходим в пункт меню «Поставить тему» , выбираем понравившуюся и кликаем «Сохранить тему»
Итак, теперь домашняя страница приобрела совершенно другой вид, приятный именно вам, удобный и приятный в пользовании.
Если стартовая страница никак не хочет изменяться? Перепробовали все перечисленные методы, но все равно загружаются Webalta, Pirrit Suggestor, Conduit Search или иные подозрительные источники?
Наверное, единственной проблемой, с которой не исключено столкнуться каждому пользователю - это отсутствие возможности поменять стартовую страницу в браузере из-за того или иного вредоносного программного обеспечения (ПО).
И тогда постоянно на стартовой мы можем видеть, как подгружаются Conduit Search, Webalta или Pirrit Suggestor, которые нам никак не нужны. Как с этим бороться мы разберем дальше.
В обязательном порядке проверьте ваш компьютер на наличие вирусов или других вредоносных программ с помощью антивируса.
Если антивирус говорит, что вирусов нет, то придется искать дополнительную информацию об удалении необнаруженных вредоносных программ.
Таким же образом не следует забывать проверять ярлык вашего браузера. Но все же, если проблема имеет место быть и при запуске Хрома, Оперы или Мозиллы открывается Webalta, то обязательно следует пересмотреть и проверить ошибки в свойствах ярлыков для запуска. Для этого необходимо:
Графа «Свойства» в ярлыке браузера Chrome
2 Далее заходим в закладку «Ярлык» и ищем строфу «Объект» . Нужно убедиться, что там нет того или иного упоминания о Webalta после указания пути к файлу браузера. Чистый пусть должен выглядеть следующим образом: «C:\Program Files\Mozilla Firefox\Firefox.exe». Если же в конце упоминается лишнее, то безоговорочно удаляем его и нажимаем «Применить» . Если же есть, то удаляем эту часть, после чего подтверждаем наши действия нажатием кнопки «ОК» .
Rambler





































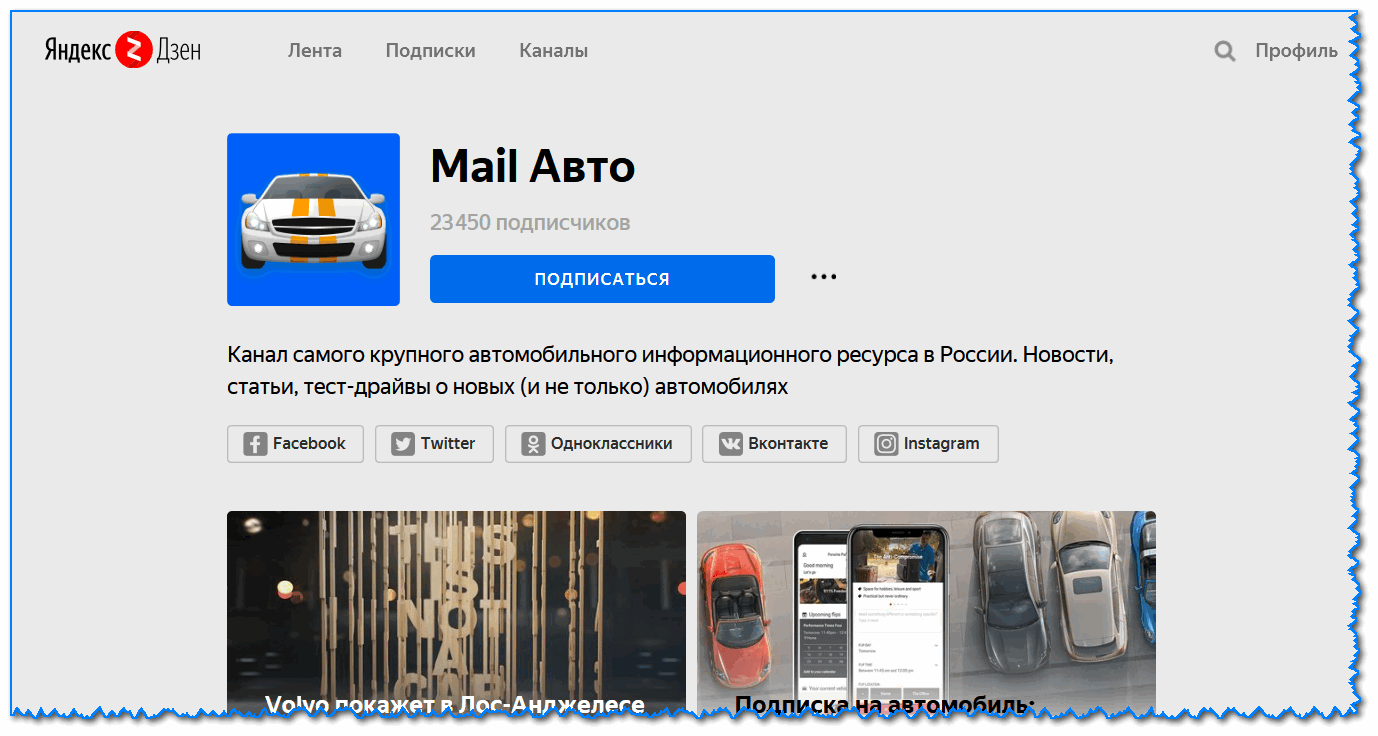










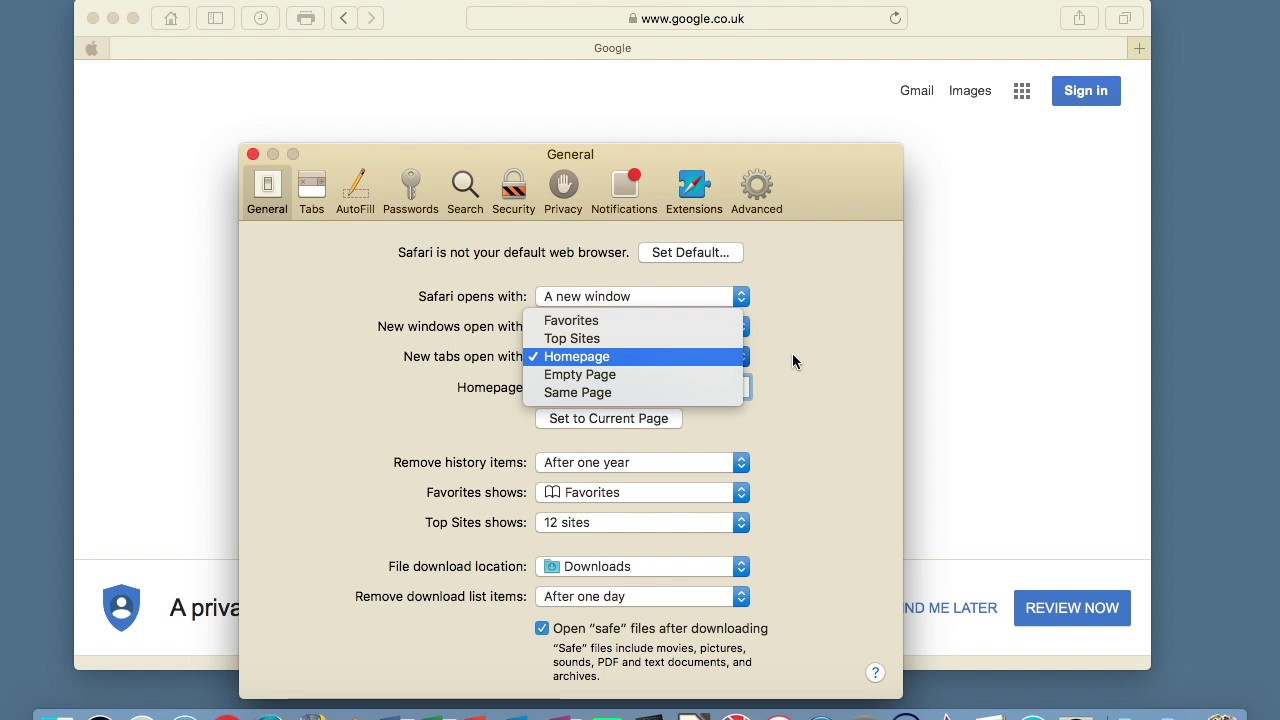


Google аккаунт обход FRP после сброса на Андроид
Выбираем недорогое сетевое хранилище для дома и не только
Взлом систем шифрования жестких дисков путем «холодной перезагрузки
Настраиваем графику в WOT
В мире четыре миллиарда интернет-пользователей